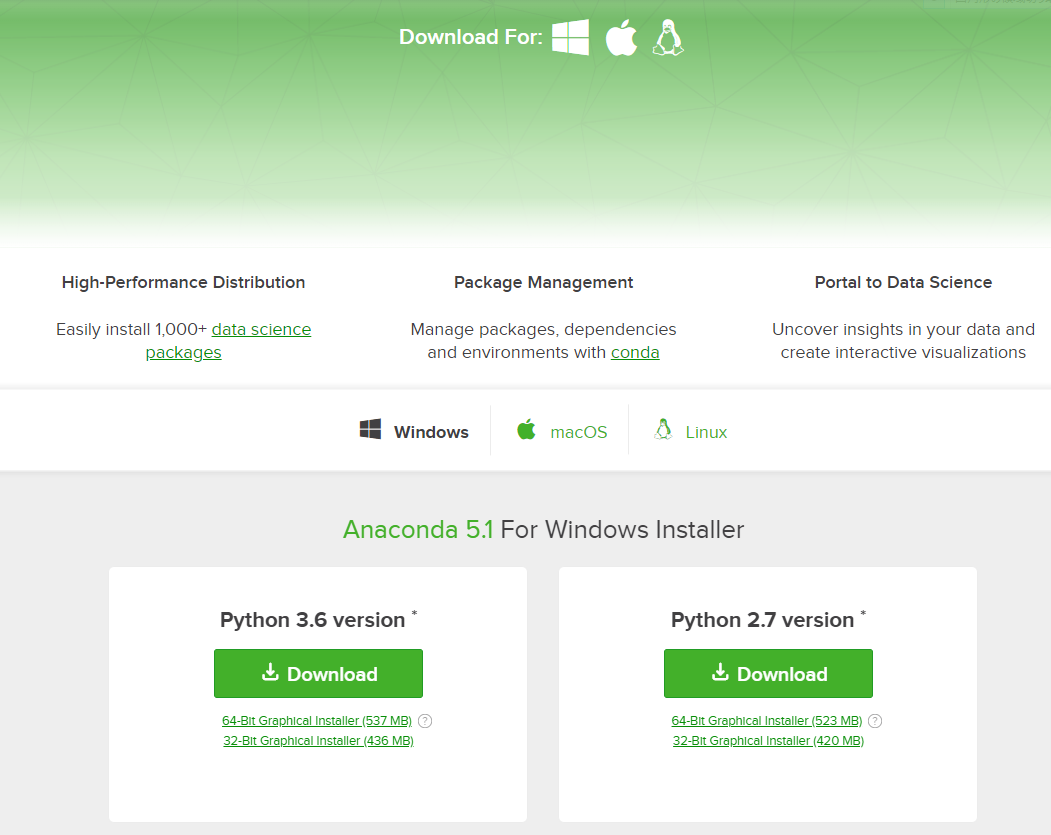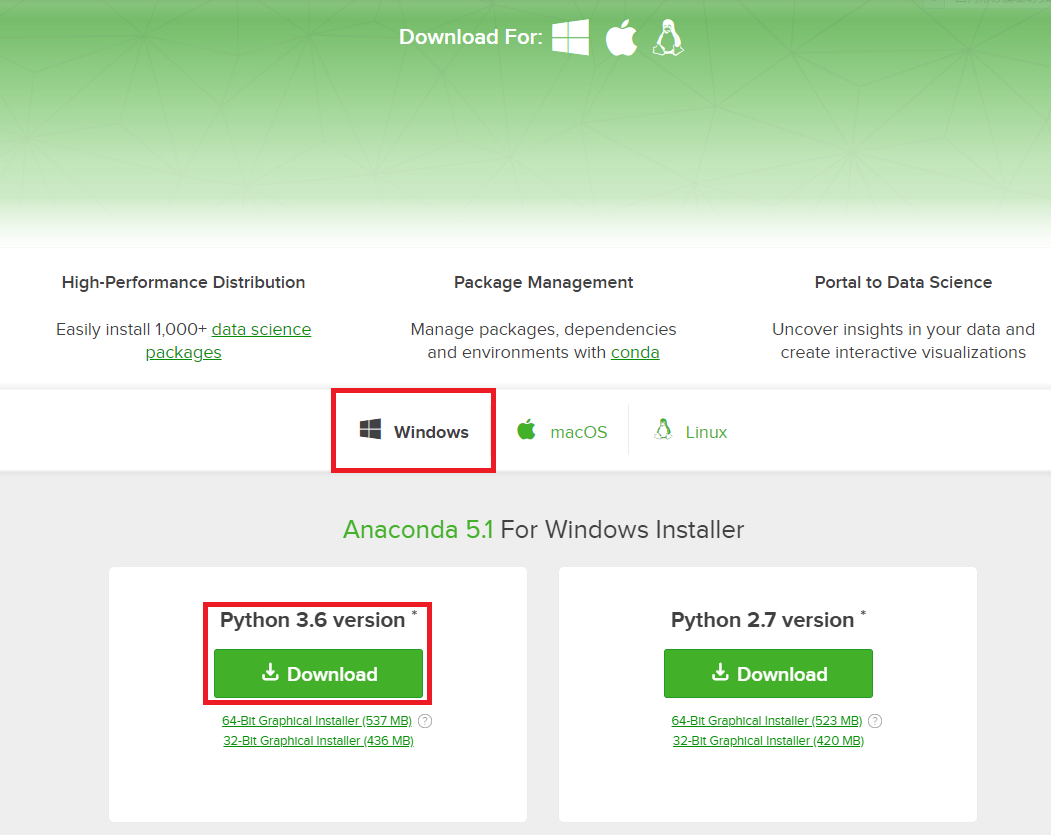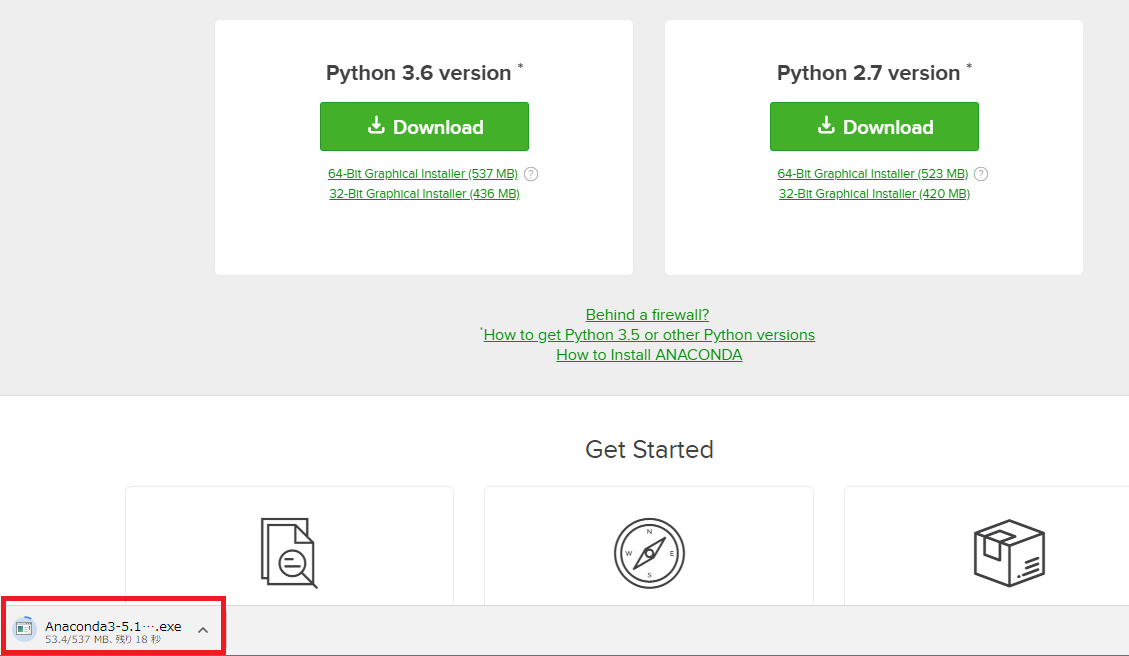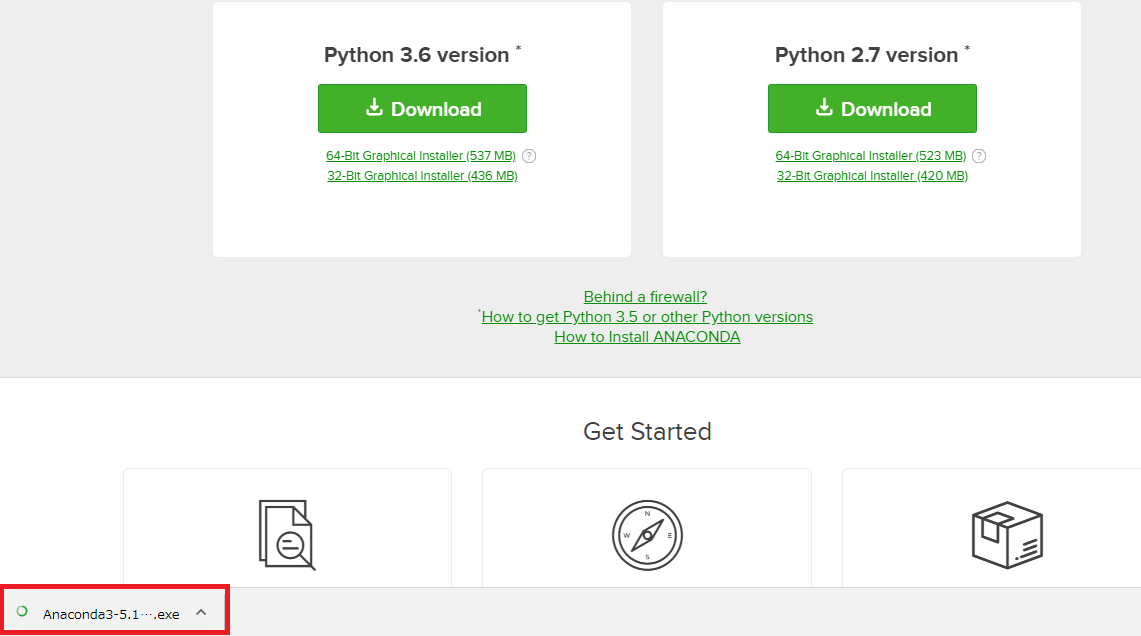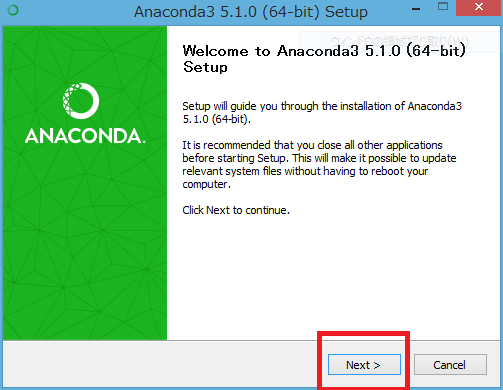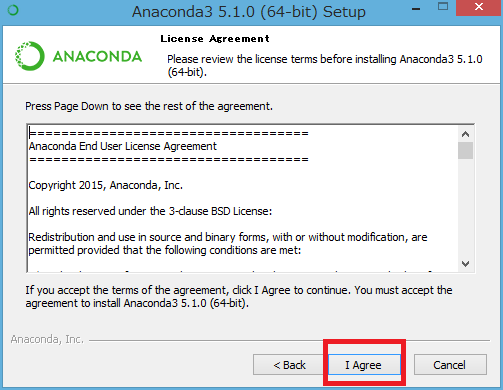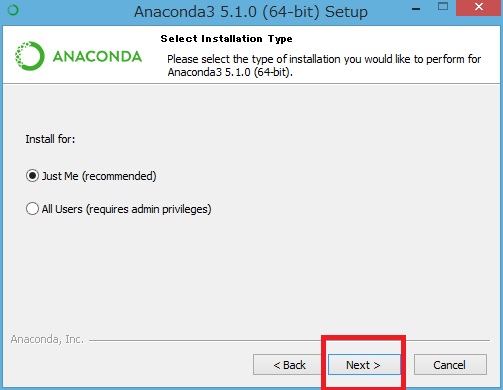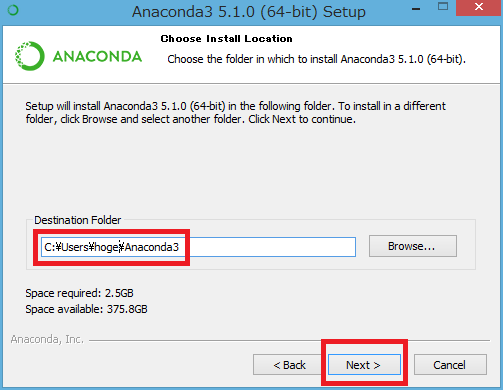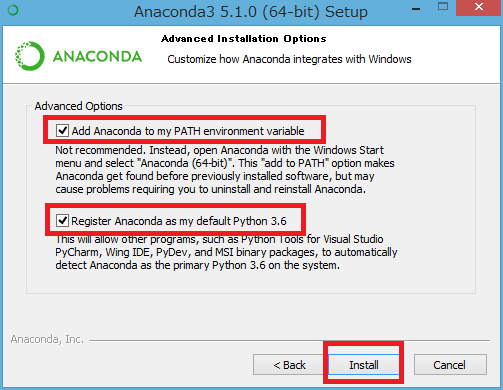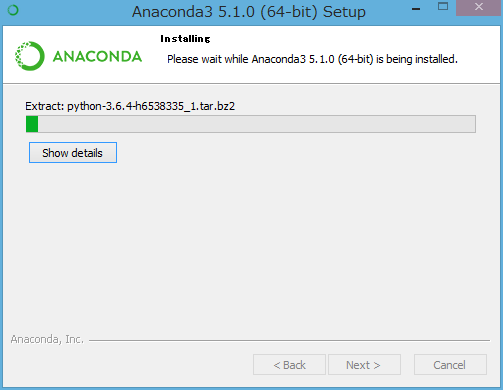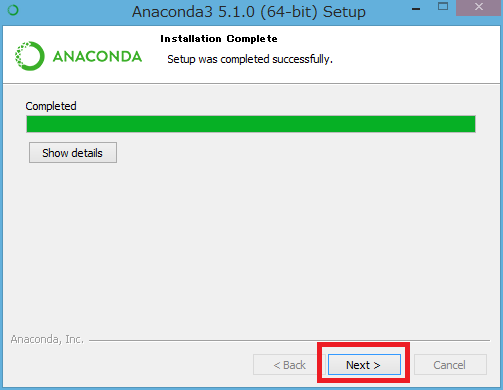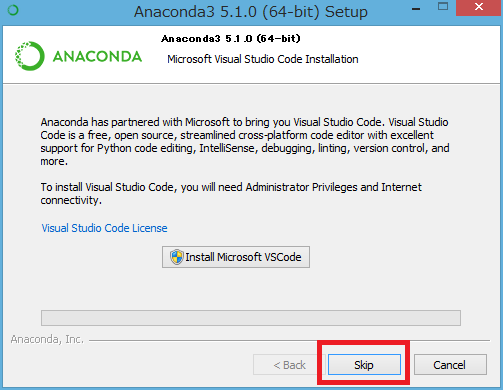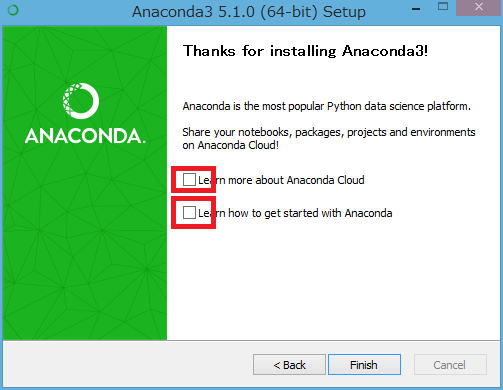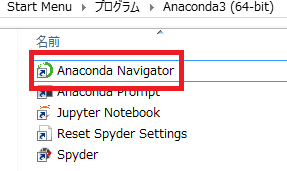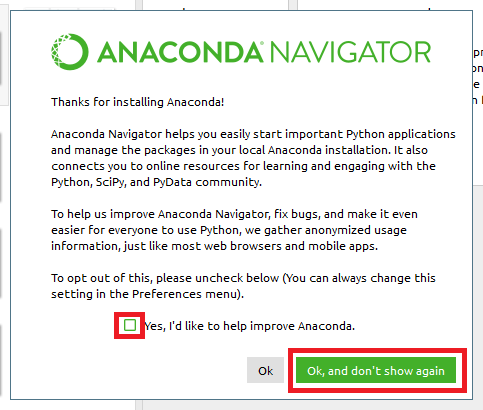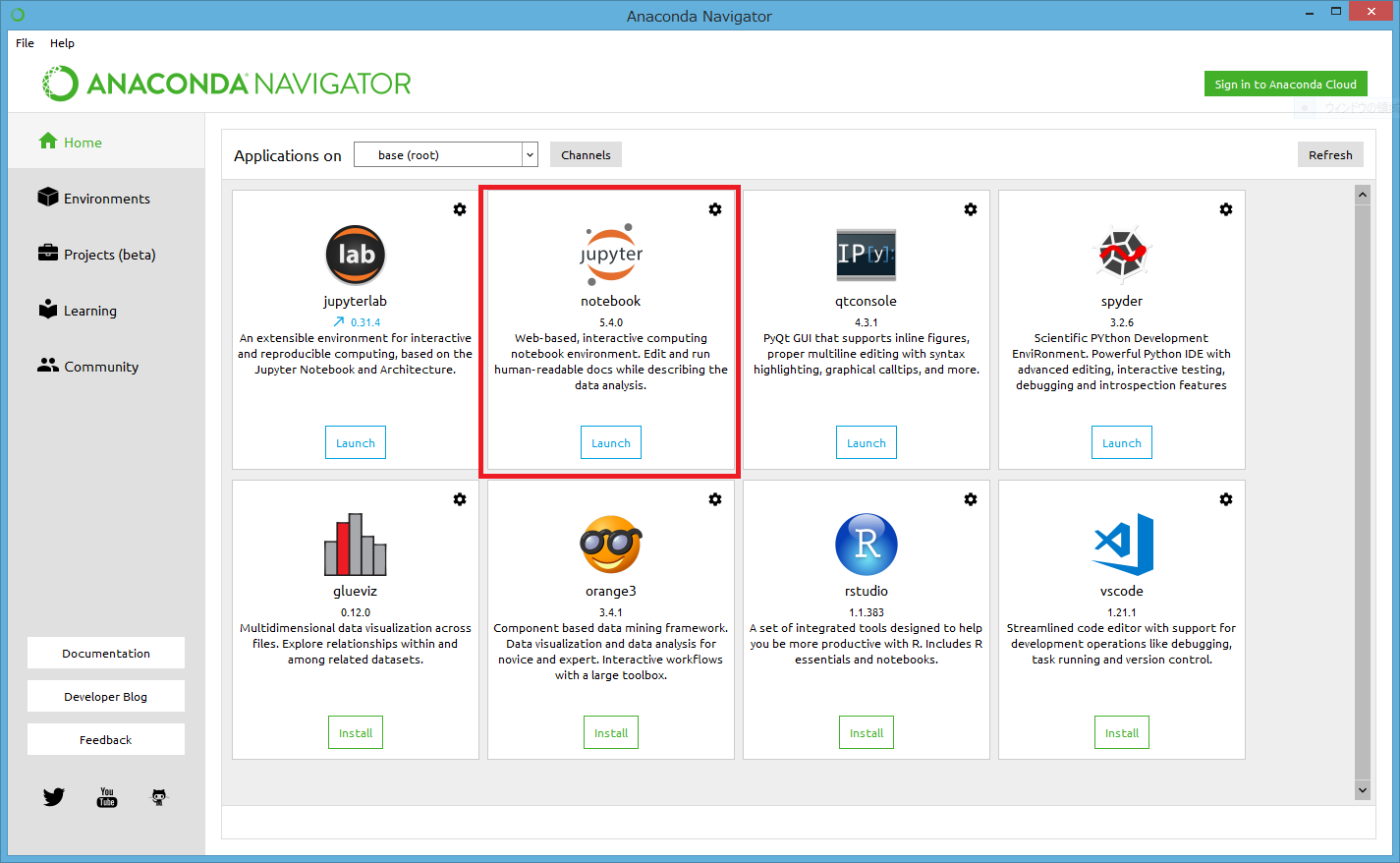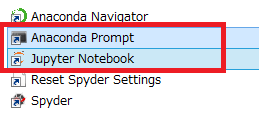Pythonの環境構築方法にAnacondaを使用したものがあります。
Anacondaには分析に必要なパッケージと言われるものが殆ど入っているので、
インストール後すぐに分析を試して見ることが出来ます。パッケージについては
別の記事で触れていきたいと思います。
では、実際にAnacondaをダウンロードしてPython環境を整えて行きましょう!
今回はWindows64bitで進めていきます。
目次
- Anacondaのダウンロード
- Anacondaのセットアップ
- 8STEPで行います。
- Anacondaの使い方
1.Anacondaのダウンロード
まず、Anacondaをダウンロードしましょう。
すると下のようなページが出てきます。(レイアウトが変更されていることもあります。)
今回はWindowsをダウンロードしたいので、Windowsを選択し、赤枠内のDownloadをクリックします。
ダウンロードが始まりましたね。
ダウンロードが終わったら実行し、セットアップをします。
![]()
2.Anacondaのセットアップ
STEP1
セットアップ画面が出てきましたね。
Nextをクリックし、次に進みましょう。
STEP2
I Agreeをクリックして進みます。
STEP3
Just MeのままでNextをクリックします。
STEP4
Anacondaのインストールディレクトリを指定します。
特に希望がなければデフォルトのままでNextをクリックします。
STEP5
両方にチェックをつけ、Installをクリックします。(約15分ほどかかります。)
インストール中…
STEP6
インストールが終わりましたね。Nextをクリックします。
STEP7
Skipします。
STEP8
両方ともチェックを外し、Finish!
お疲れさまでした。これでPythonの環境は取り敢えず整いました。
取り敢えずというのも、Anacondaに入っているパッケージだけだと、分析に足りないものもあり、別途インストールする必要があります。(最初のうちはあまり考えなくても良いです。)詳しくは別の記事で紹介します。
3.Anacondaの使い方
Anacondaのセットアップが終わったらAnaconda Navigatorを起動します。
場所は、Windowsの検索でAnacondaと調べるか、下の絶対Pathを直接エクスプローラーに入力してみてください。
C:\Users\hoge\AppData\Roaming\Microsoft\Windows\Start Menu\Programs\Anaconda3 (64-bit)
赤文字hogeの部分を自分のユーザー名に変えてください。
これのAnaconda Navigatorを起動します。
初回起動時下のような画面が出るかもしれませんが、チェックボックスを外し、
OK,and don't show againをクリックします。
下と同じ画面が出てきましたね。色々ありますが、Pythonでの分析ではJupyter Notebookと呼ばれるものを使用します。
次回は、Anacondaに入っているJupyter Notebookを使ってPythonを動かしていきたいと思います。
ちなみに、いちいちAnaconda Navigaterを起動してくてもショートカットからAnaconda Navigaterの中身を直接起動出来るので、Jupyter Notebookのショートカットをデスクトップに置くか、タスクバーに追加しておきましょう。
ついでにAnaconda Promptも!(使うのはだいぶ先ですが…)
ショートカットをデスクトップに置くには、持ってきたいショートカットをドラッグして、
ctrl + cを同時に押しながらデスクトップにドロップしてください。タスクバーへは、持ってきたいショートカットを右クリック、タスクバーにピン留めで出来ます。
|
|
|
|---|